Frequently Asked Questions
General FAQ's
All invitation templates are 5x7 sizing unless otherwise stated.
1. Purchase your template.
2. Login to your account and click the customize button.
3. Personalize your template.
4. Download your file.
Easy Peasy Lemon Squeezy :)
No, these are Digital Templates that you can edit and print on your own. Nothing will be physically mailed to you.
Editor FAQ's
You can change the canvas size via the Adjust panel, however all elements will need to be adapted to the new size.
Although the editor can be used on all devices, it is highly recommended to edit on a laptop or desktop for better usability.
To edit your template, please visit My Account and click on the customize button next to the template you want to edit. This will open the template in the editor.
Once you are in the editor, just click on an element to modify the text. A panel will appear on the left side containing options to change the text color, size, and other editing options.
To add images, simply click the image icon on the left side toolbar, and click the "Upload from computer" button.
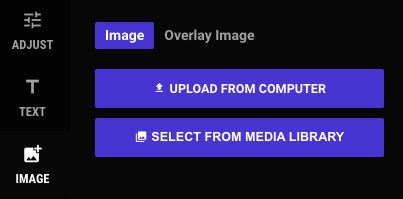
To zoom in or out, use the plus and minus icons located at the bottom right corner of the screen.
To pan the image, click on the "hand" icon and drag the image as desired. Once you have finished panning, make sure to click the "hand" icon again to enable the selection of layers.

The undo, redo and history functions are located in the top right of the screen.
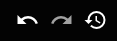
All objects that are added to the canvas will be shown on the layers panel situated on the right side. You can easily rearrange the order of the objects by dragging and dropping them.
This is done within the layer settings. To access the layer settings, simply click on the gear icon:
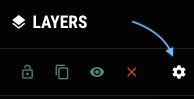
Lock/Unlock: A locked object can not moved or selected on click.
Duplicate: Click this icon to clone the object.
Show/Hide: You can use this button to toggle visibility.
Delete: Click this icon to delete the layer.
After you have completed your editing, simply click on the "Save or Download" button located in the top right corner. This will display a screen as shown below:
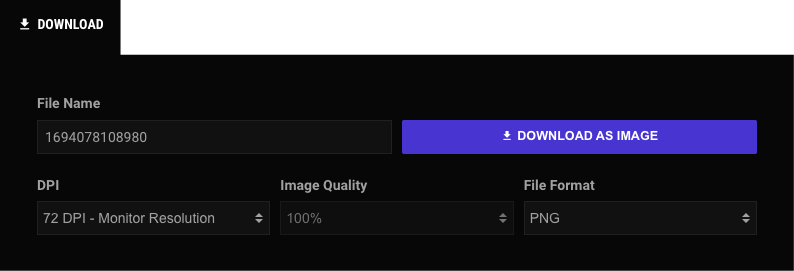
From here you can choose your resolution and file type.
Some elements work better in other browsers. First, try a different browser like Firefox or Chrome. If it is still not working, contact us.
All invitation templates are 5x7 sizing unless otherwise stated.
1. Purchase your template.
2. Login to your account and click the customize button.
3. Personalize your template.
4. Download your file.
Easy Peasy Lemon Squeezy :)
No, these are Digital Templates that you can edit and print on your own. Nothing will be physically mailed to you.
You can change the canvas size via the Adjust panel, however all elements will need to be adapted to the new size.
Although the editor can be used on all devices, it is highly recommended to edit on a laptop or desktop for better usability.
To edit your template, please visit My Account and click on the customize button next to the template you want to edit. This will open the template in the editor.
Once you are in the editor, just click on an element to modify the text. A panel will appear on the left side containing options to change the text color, size, and other editing options.
To add images, simply click the image icon on the left side toolbar, and click the "Upload from computer" button.
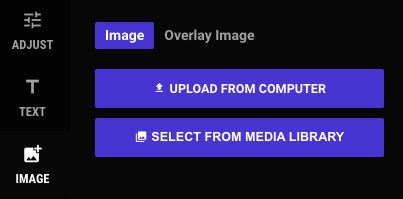
To zoom in or out, use the plus and minus icons located at the bottom right corner of the screen.
To pan the image, click on the "hand" icon and drag the image as desired. Once you have finished panning, make sure to click the "hand" icon again to enable the selection of layers.

The undo, redo and history functions are located in the top right of the screen.
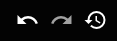
All objects that are added to the canvas will be shown on the layers panel situated on the right side. You can easily rearrange the order of the objects by dragging and dropping them.
This is done within the layer settings. To access the layer settings, simply click on the gear icon:
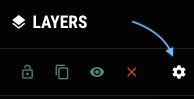
Lock/Unlock: A locked object can not moved or selected on click.
Duplicate: Click this icon to clone the object.
Show/Hide: You can use this button to toggle visibility.
Delete: Click this icon to delete the layer.
After you have completed your editing, simply click on the "Save or Download" button located in the top right corner. This will display a screen as shown below:
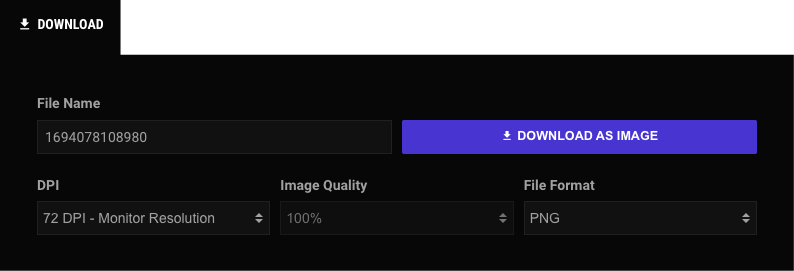
From here you can choose your resolution and file type.
Some elements work better in other browsers. First, try a different browser like Firefox or Chrome. If it is still not working, contact us.
